Manage Vensa Script Requests - Browser Approval
How to set up prescription preferences, and how to process script requests in the Vensa portal via the web browser.
If you prefer managing your scripts in Medtech Evolution, please see here.

Click on the "Prescriptions" section on the left. Here you will be able to view and process all pending script requests, and choose your system settings.
Next click "Settings", and then "General"

In this section you can:
1 - Select which patient groups may request a prescription
2 - Select which providers may receive and process prescription requests
3 - Enter your message templates for prescriptions - when a script is approved or declined a preselected message can be sent automatically to the patient
4 - The Vensa.com system can automatically send reminders to providers about outstanding script requests. Decide who should receive these reminders, and how often they will receive them.
How do I approve or decline script requests?
Click on "new requests" to see a list of all pending script requests. You will see a list of requests, displayed oldest -> newest by default.
The individual responsible for reviewing script requests may vary depending on the policies of your practice, but it could be admin staff, a nurse, or a duty doctor. To begin, navigate to the "pending review" section to see all requests that require attention. Scripts that have already been screened by a team member (usually a nurse) and are awaiting final approval by the doctor will be under the "reviewed" section. Click on "view request" in the pending review section to review the patient's information, script request, pharmacy details, payment details, and any notes left by the patient. These notes can be helpful for adding medications that were not included in their previous script, such as paracetamol or moisturisers.
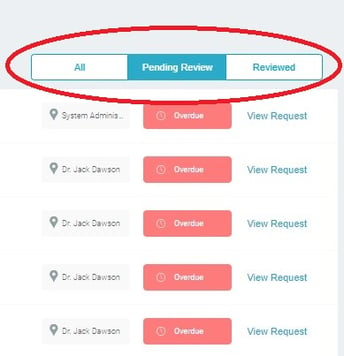
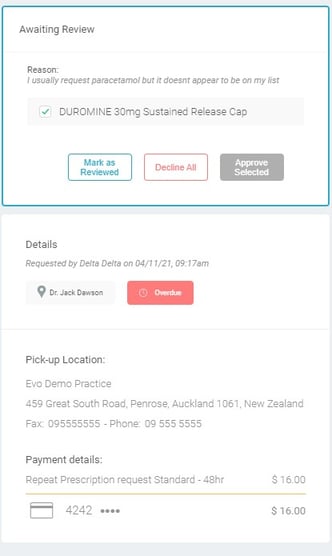
After reviewing the requested medicines, you can mark the request as reviewed by clicking the blue button at the top. This will move the request to the "reviewed" section, where it will await final sign off by the duty doctor. The "approve selected" button will now be blue and clickable. Each medicine item will have a tickbox to the left, allowing you to approve only specific medicines if needed.
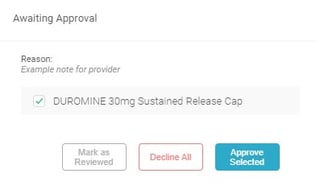
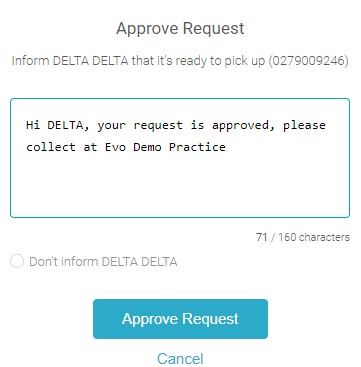
You will then see a pop up - this is the message sent to the patient. Your message template will be shown here. You can alter the message here should you wish. Click "approve request" to approve the request, send it to the pharmacy, and notify the patient. You will see a summary of all these details after clicking approve.

You can also decline scripts using this process. If the script should not be issued (i.e. if the patient needs to be clinically reviewed, the patient has a new allergy etc) any provider can click the "decline all" button. You will be met with this pop-up that displays your automatic template:
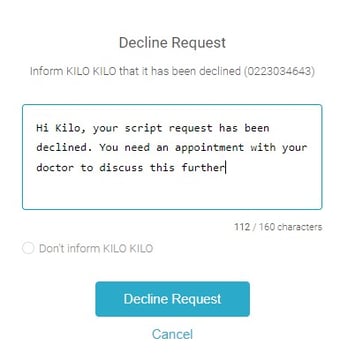
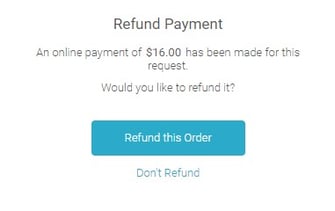
For those patients who have prepaid for their script, you will have the option to refund their fee. Once you have made your selections and declined the request you will see a summary page like this:
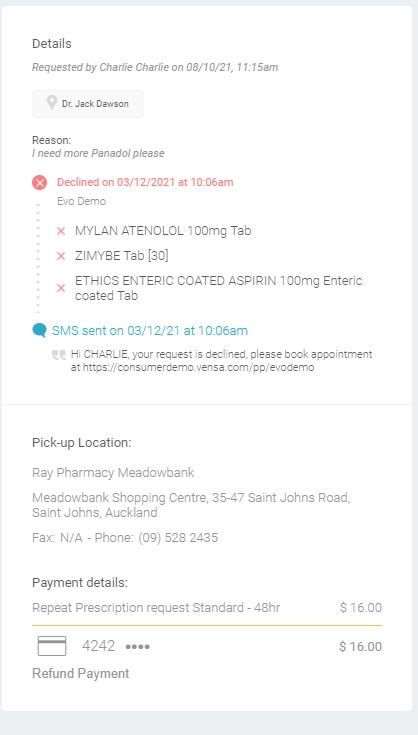
The patient is informed their request is declined, and they have been refunded. You can personalise the message should you wish. Easy!
