FAQ & Troubleshoot for Portal Providers
Read the most common patient enquiries and how your clinic team can help solve them
❔ The patient changed their legal name or their email
UPDATE PMS: Enter the new details into the patient file in your PMS.
EMAIL US THE CHANGES: Send an email to support@vensa.com with details about the name or email changes. We will then adjust this in our system to ensure the patient can log in with their new email and that all data from their patient file is displayed correctly.
❔ The patient's Health Record/Lab results are not being displayed
CHECK ACCOUNT VERIFICATION: Let's make sure the patient is "verified". Simply log in to your clinic account on Vensa.com, head to the "Patients" tab and click on "Verify patients". Enter the patient's name or NHI (case-sensitive!) to see their verification status - there is three different status they can hold:
'Verify online' indicates thay are NOT verified.
'Verified' means their verification is complete.
'Unable to verify due to age' indicates this patient is under 16yo - these files can only be accessed via family 'Care Circle'.
If needed, verify the patient by clicking on "Verify online" on the right hand side. Ensure the email displayed for the patients matches the one the patient is using to log in to their Vensa account.
CHECK REGISTRATION/FUNDING STATUS: Check their registration and funding status on the PMS and make sure this patient group has access to their Health Record. To see your current access settings, just log in to your clinic account on Vensa.com, head to the "PHR" tab on the left and check out the "Settings". Don't forget to click "save" if you make any changes.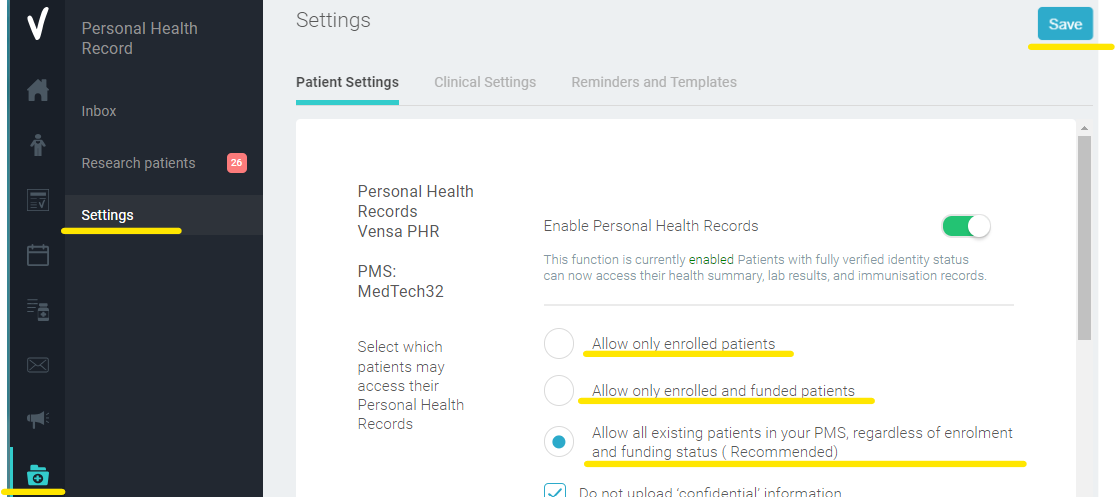
CHECK PATIENT'S PRIVACY SETTINGS: To ensure that Vensa displays the patient's entire Health Record, it's important to confirm that they have given consent. Simply ask the patient to log in to their Vensa account and select "Settings" and then "Privacy". From there, they can select your medical centre and toggle all consent buttons to green. This will ensure that Vensa has permission to display the entire record. If the patient cannot see your medical centre listed in their "privacy settings", they first need to connect to it by heading to their "Practices" tab and then "Add a practice" .
❔ Patient cannot connect to their child/dependant on family 'Care Circle'
ENSURE PMS MATCH: Check that the parents has entered the full name and date of birth of their child the same way the PMS has recorded these details. If any details are different from the PMS the system will not find a matching patien file.
CHECK REGISTRATION/FUNDING STATUS: Check their registration and funding status of the child in the PMS and make sure this patient group has access to their Health Record. To see your current access settings, just log in to your clinic account on Vensa.com, head to the "PHR" tab on the left and check out the "Settings". Don't forget to click "save" if you make any changes.
CHECK CARE CIRCLE STATUS: Search for the patient whose access is requested and check that they do not have their own Vensa account set up yet and that they are not yet in someone else's Care Circle.
❔The patient cannot see their current medication available for scripts
ENSURE MEDICATION IS LONG TERM: If you only allow patients to repeat 'long-term' medication online, please ensure the applicable medication is marked as 'long term' for this patient in the PMS medication view.
CHECK SETUP: Follow steps one and two outlined in the above section "The patient's Health Record/Lab results are not being displayed", eg. check patient's account verification and check registration and funding status.
❔ I need a new Vensa password
No worries, we got you covered. Just click here for patients or here for clinic accounts and we'll send a password link to your email. Don't forget to check your spam folder if you don't see it within 5 minutes.
❔The patient tries to request a repeat script on their computer, but the screen 'freezes' or there is no 'next' button.
Step one: This error is due to a setting on the patient's computer which zooms into the website. To resolve this, they need to log in to their Vensa.com and navigate to the 'request a script' section. The click through all the way to the screen where they can select the medication they need.
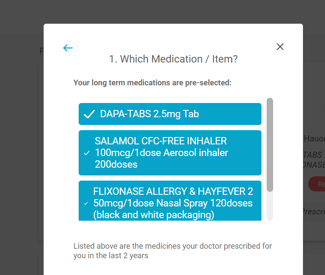
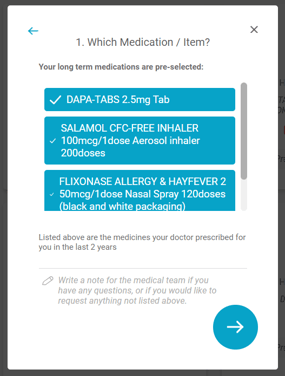
Step two: On the computer keyboard, they need to locate the key 'CRTL' at the bottom left. Also locate the hyphen-minus key (usually located next to the zero key).
Step three: Press the CTRL-key and, while holding it, press the minus-hypen key a few times. Each time the patient presses the minus-key the website will decrease in size (zoom out). Press minus until you are able to see the blue 'next' arrown on the bottom right of the script request page.
Tipp: Should you need to increase font size or zoom in again for better readability, you can use the 'CTRL' botton along with the plus-key +. Each press of the plus-key will increase the zoom (but bear in mind it might cut off some of the information on the screen).
Need something else?
